- Messages
- 436
- Points
- 28
How to set up Hikvision DDNS
Please see our Hikvision Tutorial Megathread for further help with Hikvision systems.
Many people who purchase IP cameras like the ability to view the camera via the internet from wherever they are, but for many people who have a dynamic IP assigned by their ISP this isn't possible without using a Dynamic DNS service, or DDNS. This is because their external IP address used to connect to the internet will change periodically, so any settings used to connect to their cameras will have to frequently be edited after finding out the new IP address, which can prove rather time consuming based on the size of installation.
A DDNS service translates this IP address into a static URL which we are more commonly used to. It does this by communicating with your router and updating itself whenever your IP updates. For Hikvision, this will be something like http://www.hik-online.com/yoururlhere and will remain the same as long as you do not change it yourself.
There are many such services available, but some require a fee to use. Fortunately, Hikvision offer a free DDNS solution to their customers called HiDDNS.
This tutorial will explain how to set up Hikvision's DDNS with a Hikvision camera. It is assumed beforehand that you've forwarded the correct ports in your router to access the cameras, otherwise this service will not work. You can find out how to do this by referring to the external access section of our Hikvision tutorial megathread.
This tutorial was made using a Hikvision DS-2CD2232-I5 on firmware version 5.3.0 which can be purchased from our webshop, but any Hikvision product with DDNS should function similar if not identical.
_________________________________
First of all, login to your camera via a browser using its LAN IP and navigate to Configuration > Advanced Configuration > Network and ensure that you have correctly set a Preferred DNS Server. This is a vital step - DDNS will not work if this is left empty. We like to recommend Google's DNS server of 8.8.8.8. Click Save.
There's no harm in adding Google's secondary DNS server 8.8.4.4 in the Alternate field below, too.
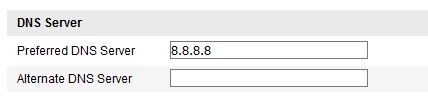
In the Domain field, you must enter a unique domain name for the device. This will form part of the URL you'll access the camera with (www.hik-online.com/domain)
Now that DDNS is enabled on your camera, you have to pair it with your HiDDNS account.
Go to the HiDDNS website, http://www.hik-online.com/auth/login and register an account if you don't already have one. Once you've done that, sign in. You'll be met with a screen similar to the one below.
Currently you'll have no registered devices, so navigate to the Device Management Tab and click the Add button as indicated above.
A window should pop up. Enter the Device Serial Number which can be found either by using SADP to display it, navigating to System Information in the camera's web access or by reading the label on the camera itself. Leave the HTTP port as default unless you've specifically changed it yourself within the camera.
The Device Domain must be the exact same as what you set earlier when activating HiDDNS on the camera. In this case, ours was useipddnstest. Now click OK.
You will be prompted to change the password of the device if you haven't already. Any cameras above firmware version 5.3.0 will not be allowed to activate without having set a strong password however.
If you navigate back to Device Management, you will be greeted with a new entry - your registered camera.
As you can see from the heading Device Link URL, our camera can now be accessed via the domain name we set. The full URL is http://www.hik-online.com/useipddnstest
Clicking that link or entering it into a browser will take us directly to it after a redirect page
That's it, you're done! Now you will be able to use this URL to access your camera wherever you are, even if you are on a dynamic IP. You can add further cameras or NVRs if necessary, provided you forward your ports correctly.
If you need any further help or advice, please don't hesitate to get in contact with us.
_________________________________
This tutorial was made using a Hikvision DS-2CD2232-I5 on firmware version 5.3.0 which can be purchased from our webshop, but any Hikvision product with DDNS should function similar if not identical.
This tutorial was made using a Hikvision DS-2CD2232-I5 on firmware version 5.3.0 which can be purchased from our webshop, but any Hikvision product with DDNS should function similar if not identical.









 .
.