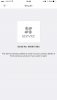- Messages
- 436
- Points
- 28
How to set up Hikvision's EZVIZ service
Please see our Hikvision Tutorial Megathread for further help with Hikvision systems.
We are asked occasionally about a service Hikvision provide that is rapidly growing called EZVIZ so we wanted to offer some clarity on both what it does and how to set it up to work with your Hikvision products.
In essence, EZVIZ is a cloud service option which allows you to link your cameras to an EZVIZ account and view, manage and watch recorded footage from anywhere, as well as receive alarm notifications from motion detection etc. You can read more about it on the Help section of their website.
Many will find that EZVIZ is strikingly similar to the existing DDNS service Hikvision offered called HiDDNS, and whilst that may seem accurate, there are some important differences.
For example, EZVIZ doesn't provide a static URL to your camera's potentially-changing IP address. Instead, it provides a video stream tied a user account, as well as rudimentary configuration options and playback from an NVR. It is more of a tidy viewing platform as opposed to a DDNS service, but does serve a similar function.
Whilst it is still early days for EZVIZ, it is seeing rapid development as an established and appealing service.
You can purchase the full range of Hikvision cameras on our webshop which support EZVIZ
EZVIZ has proven to be a popular feature, and is present on most Hikvision cameras. I'd recommend you investigate the Hikvision 4MP R6 series of cameras which all support EZVIZ
_________________________________
First of all, login to your Hikvision camera via a web browser using its LAN IP and navigate to Configuration > Advanced Configuration > Network > TCP/IP tab. Ensure that you have set a correct Preferred DNS Server. Failure to do so will mean that EZVIZ will not work correctly. We like to recommend Google's DNS server of 8.8.8.8
There's no harm in adding Google's secondary DNS server 8.8.4.4 in the Alternate field below, too.

As of Q1 2016, EZVIZ Cloud P2P is being renamed to Hik Cloud P2P within Hikvision's camera / NVR / iVMS 4200 configuration options. Other than the name, nothing else has been changed regarding EZVIZ functionality.
Now, navigate to the EZVIZ website, https://www.ezvizlife.com/ and register an account if you don't already have one. Once you've registered, log in and you should be greeted with a page similar to the below - it will probably look a little different as we already have some cameras connected to our system.
If you forget your EZVIZ account password, please click the "Forgot the Password?" prompt when trying to login via a web browser to begin the reset process.
Click on the System Management tab indicated in the below image.
You'll be taken to a page listing all of your connected devices. To add a new camera or NVR, click the Quick Adding button.
EZVIZ will then scan the network which you are currently connected to for any Hikvision devices and display them. Should the camera you want to add appear, you simply need to click the large + button to begin adding it to your EZVIZ account.
Otherwise, you'll have to add it manually by clicking the Add by Serial No. tab and inputting the serial number of the camera. This can be found using SADP to display it, by navigating to the System Information tab within the camera's web access or by reading the label attached to the camera.
Once you've done this, the following window will appear asking you for a device verification code. On more recently manufactured models of Hikvision cameras, this can be found on the label stuck to the camera which you'd enter in the field shown. However, most existing cameras were not manufactured with a verification code on the label, in which case you'd need to input the default code of ABCDEF.
Once this has been done, you will be asked to change the device password for security purposes.


If successful, a new window should appear after a short delay, informing you that it has been added and giving you the option of changing the device name if you wish.

The camera or NVR should now be visible in System Management, allowing you to edit some settings such as alarm notifications.
Navigate to the Gallery tab and then the Live View tab and you should be greeted with the camera you just added. Hovering over it and clicking it will take you to the live view of your camera.
From here, you can view the live footage, switch the video quality between three different presets to suit any network limitations (Basic, Fluent, Hi-Def), view multiple cameras and also playback recorded footage if an NVR has been added or the camera has an SD card contained.
That's it, you're done! The camera will remain connected to your EZVIZ account as long as you allow it, without having to forward any ports.
_________________________________
If you do need greater access to your Hikvision device's configuration settings externally, please refer to our guide on how to set up HiDDNS
If you need any further information or advice on the set up of EZVIZ, please feel free to reply to this thread.
If you do need greater access to your Hikvision device's configuration settings externally, please refer to our guide on how to set up HiDDNS
If you need any further information or advice on the set up of EZVIZ, please feel free to reply to this thread.