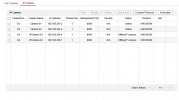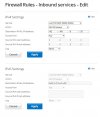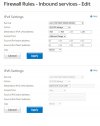- Messages
- 3,207
- Points
- 113
Well I've done the test and all of the ports are open and I can get to the website on my pc and my phone but still no 'Live View' available.
Should I have DDNS enabled? I did enable it but in the status box in 'Configuration' it says 'Connect to server failed'
No - as you've registered your system with Hik Connect, DDNS is not needed in your case. Have you carried out these steps from message #8 further up?
Thats it done for the NVR and router. In your Hik Connect app:
- Click on your site
- Click the three dots in the top right corner
- Click settings then Configure DDNS
- Set port mapping mode to manual then enter the server port (50001), http port (50000) along with your NVR admin username and password