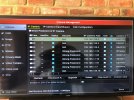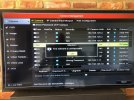Hi
I stumbled across this extremely informative site / forum whilst trying to sort an issue I have with my HIK system.
I have 9 cameras on my property; 4 are connected directly into the NVR & 5 (which are situated away from the house) by PoE. All have worked completely fine since they were installed a couple of years ago.
Recently, one of the PoE cameras (D4) has started showing as offline and I am unable to view it either via the HIK Connect app or via the NVR interface. The other 8 (including the other 4 PoEs) are still working without issue
Having spent hours trying to find a solution (to no avail) on the internet I came across this site. I’ve read through the various similar threads but I’m either doing something wrong or not grasping what is needed.
I attach a couple of pictures of the camera configuration and would be grateful if anyone could offer any words of advice. Although I am reasonably tech savvy with day to day stuff, I might need to be treated like a child with anything too in-depth!
Many, many thanks in advance
I stumbled across this extremely informative site / forum whilst trying to sort an issue I have with my HIK system.
I have 9 cameras on my property; 4 are connected directly into the NVR & 5 (which are situated away from the house) by PoE. All have worked completely fine since they were installed a couple of years ago.
Recently, one of the PoE cameras (D4) has started showing as offline and I am unable to view it either via the HIK Connect app or via the NVR interface. The other 8 (including the other 4 PoEs) are still working without issue
Having spent hours trying to find a solution (to no avail) on the internet I came across this site. I’ve read through the various similar threads but I’m either doing something wrong or not grasping what is needed.
I attach a couple of pictures of the camera configuration and would be grateful if anyone could offer any words of advice. Although I am reasonably tech savvy with day to day stuff, I might need to be treated like a child with anything too in-depth!
Many, many thanks in advance